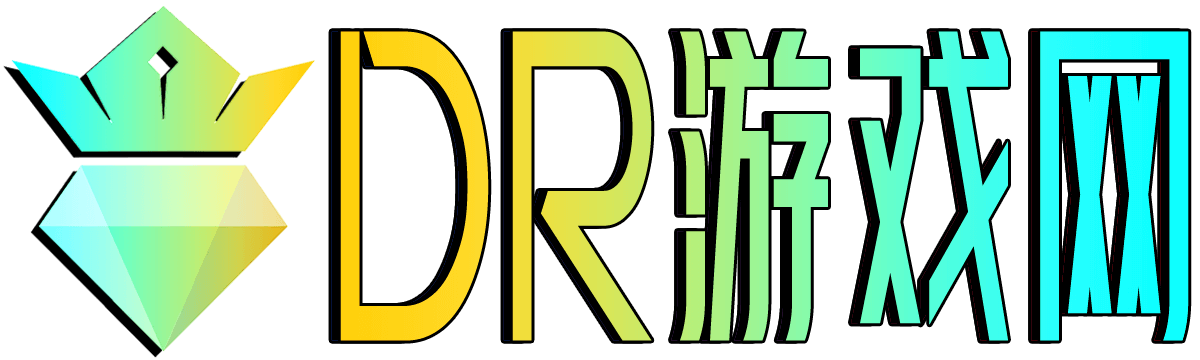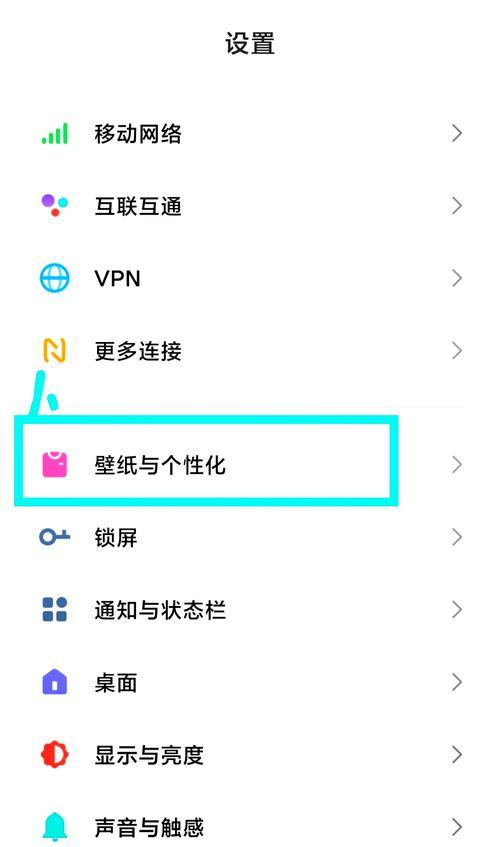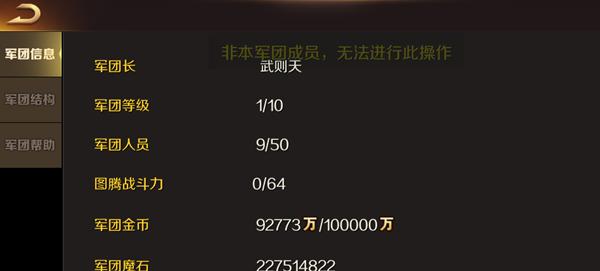屏幕方块,作为现代电子设备中的一项创新功能,它能够将屏幕分割成多个虚拟工作区域,从而提升用户的多任务处理能力。无论是学生高效备考,还是上班族处理繁复工作,屏幕方块都能帮助我们更好地组织和利用屏幕空间。本文将详细介绍屏幕方块的设置方法,包括其背景知识、操作步骤以及相关技巧和常见的问题解答。
屏幕方块的背景知识
在进行操作之前,我们需要了解屏幕方块的基本概念。屏幕方块,也称为分屏模式或窗口分组,是一种允许用户在同一显示器上创建多个虚拟屏幕的技术。利用这一技术,用户可以在不同的“方块”中运行不同的应用程序,实现多任务的同时处理。
屏幕方块功能最早在笔记本电脑和其他移动设备上流行,随着技术的进步,现在大多数操作系统以及第三方软件都支持了此功能。常见的有Windows的SnapAssist、macOS的MissionControl以及各类第三方桌面管理软件。
如何设置屏幕方块
系统自带的屏幕方块设置方法
Windows10/11设置步骤:
1.准备:首先确保你的Windows10或Windows11更新至最新版本。
2.启动设置:点击屏幕左下角的“开始”按钮,选择“设置”(齿轮图标)。
3.打开分屏:选择“系统”>“多任务处理”,这里你可以看到分屏相关的设置选项。
4.调整方块尺寸:在“当我拖动窗口到屏幕的一侧时”选项中,选择你想要的屏幕分割方式。Windows默认提供“三等分”和“四等分”选项。
5.使用分屏:选择一个窗口,将它拖动到屏幕边缘,Windows会自动填充其他方块区域。
macOS设置步骤:
1.使用MissionControl:在macOS中,你可以通过“四指手势”(向上滑动)或在Dock中点击“MissionControl”图标来进入。
2.创建分屏:在MissionControl视图里,将一个应用窗口拖动到屏幕的左侧或右侧边缘,直到出现一个半透明的预览图,然后释放鼠标。
3.选择另一个应用:在屏幕另一半可见的预览图中选择另一个应用窗口,即可实现分屏。
第三方软件的屏幕方块设置方法
如果你的系统不支持屏幕方块或者你想要更多定制化选项,可以考虑使用第三方软件。这里以“DuetDisplay”为例:
1.下载安装:首先从官方网站下载“DuetDisplay”,并在你的设备上安装。
2.设定软件:打开安装好的软件,并按照引导完成设置。
3.连接设备:使用USB或Wi-Fi将你的移动设备连接到电脑上。
4.切换至分屏模式:通过软件界面进入分屏模式,选择你想要的分割方式,并将应用拖拽至对应的区域。
常见问题及解决方法
1.屏幕方块无法使用怎么办?
确保操作系统更新至最新版本。
检查第三方软件是否兼容当前系统。
尝试重启电脑以解决可能的临时性软件冲突。
2.方块尺寸无法自定义怎么办?
参考系统自带的设置选项,部分系统支持自定义方块尺寸。
在第三方软件中寻找设置选项,很多软件允许用户自定义分屏尺寸。
3.第三方软件的屏幕方块功能不稳定怎么办?
查看软件的官方支持论坛,搜索问题并查看解决方法。
更新或重新安装软件,并确保系统环境满足软件的运行需求。
实用技巧
1.使用快捷键:掌握系统的快捷键可以帮助你快速启动屏幕方块功能。比如Windows中的“Win+左/右”可以快速将窗口移动到屏幕两侧。
2.合理布局:根据你的工作内容和习惯,设定合适的分屏布局,比如开发人员可能需要将代码编辑器与浏览器分成两个屏幕。
3.定期优化:定期检查和调整你的屏幕方块布局,避免过多混乱的工作区域影响工作效率。
结语
屏幕方块功能是一把双刃剑,它既可以极大提升我们的工作效率,也可能因为不当设置而造成混乱。通过上述的设置教程、常见问题解答以及实用技巧的掌握,相信每位用户都可以找到属于自己的最佳屏幕方块设置方法,从而有效管理电脑屏幕空间,优化工作流程。随着技术的不断进步,屏幕方块功能将变得更加强大和易用,让我们期待未来的桌面管理工具能带给我们更多惊喜。